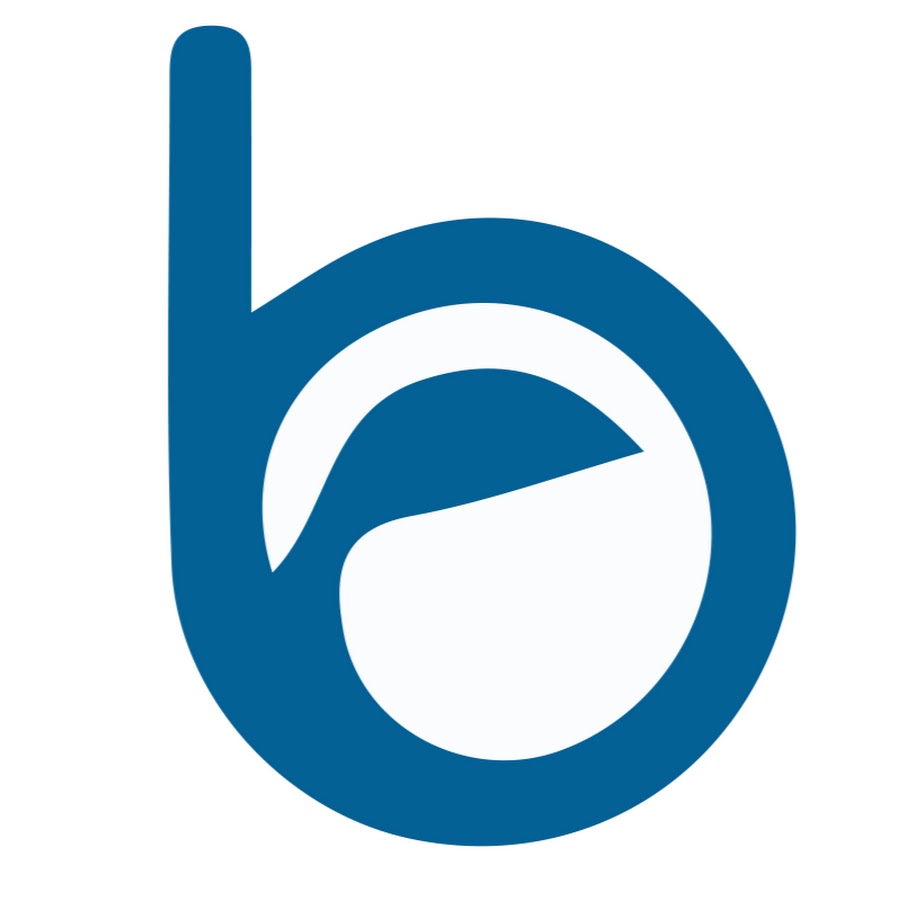¿Cómo utilizar la Terminal CMD?
¿Estás listo para dar el siguiente paso en tu carrera de programación y convertirte en un ninja de la línea de comandos? Entonces no te pierdas nuestro curso gratuito de fundamentos en YouTube 👇🏽👇🏽👇🏽
Este es un tutorial introductorio al símbolo del sistema (CMD.exe), o consola de Windows o línea de comandos.
Abrir cmd.exe
- Busca la lupa de windows y escribe "cmd", aparecerá un programa llamado "símbolo del sistema" click y wuala 👏
Para qué nos sirve
- Posteriormente vamos a conocer el controlador de versiones "GIT", este trabaja de manera óptima a través de la terminal.
- Además cuando comiences a trabajar con node.js podrás instalar dependencias a través de npm utilizando la terminal.
¿Cómo funciona?
Una línea de comandos (a menudo también conocida como consola o terminal) es una interfaz basada en texto dentro de un sistema operativo a través de la que los usuarios envían comandos al sistema operativo. De esta manera pueden, por ejemplo, organizarse archivos, iniciar programas o ejecutarse otros comandos que afectan al sistema operativo, al ordenador o a la red. fuente
Help
Este comando nos sirve para mostrar una lista de todos los comandos y su definición.
helphelp exitEjecuta ahora
exitComandos básicos
CD
Muestra el nombre del directorio actual o cambia de directorio
cdSi quisieramos viajar a esta ruta: "C:\Users\bluuweb\Desktop\jugando con la terminal"
cd Desktop
cd jugando con la terminal
cd "jugando con la terminal"Para retroceder un directorio utiliza
cd ..Atajo:
cd C:\Users\bluuweb\Desktop\jugando con la terminalTIP
También en la barra de navegación de la carpeta puedes escribir cmd y se abrirá la consola con la ruta actual de dicha carpeta.
DIR
El comando lista el contenido del directorio o carpeta donde te encuentras, mostrando todas las subcarpetas o archivos que tiene. Con este comando podrás saber si el archivo que buscas está ahí o a qué subcarpeta navegar.
dirCLS
Limpia la consola.
clsMKDIR o MD
Sirve para crear una carpeta
md assetsmkdir nueva-carpetaMOVE
Podemos mover archivos a otras carpetas
move app.js assetsEn caso de mover a otro directorio utilizar comillas dobles "C:\Users\bluuweb\Desktop"
move index.html "C:\Users\bluuweb\Desktop"CTRL + C
A veces necesitamos terminar con una ejecución, este comando es muy útil.
PowerShell
Diferencias:
Necesitamos las comillas si la carpeta tiene espacios:
cd "jugando con la terminal"Podemos utilizar mv o move para mover carpetas:
mv prueba nueva-carpetaPodemos ver el path o ruta actual con:
pwdCrear archivos
ni index.htmlVSCode
Visual Studio Code tiene una opción para abrir una terminal integrada, la gracia es que nos deja en el directorio del proyecto, muy útil para poder trabajar posteriormente con git o npm.